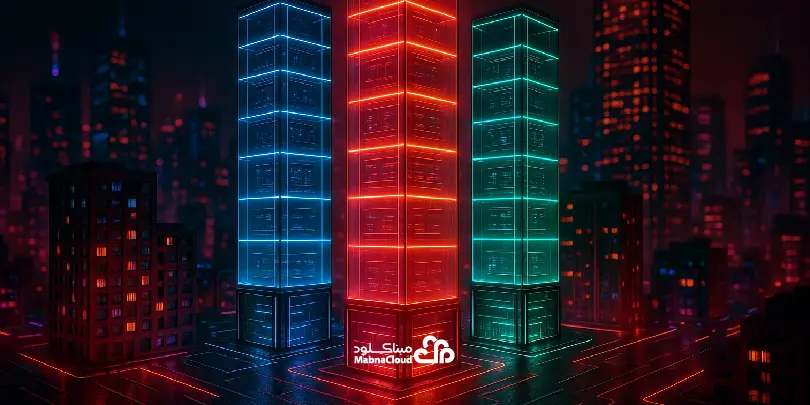PuTTY یک نرم افزار رایگان و اوپن سورس است که به عنوان یک کلاینت SSH (Secure Shell) و Telnet برای سیستم عامل ویندوز و برخی دیگر از سیستم عامل ها طراحی شده است. این نرمافزار به کاربران این امکان را می دهد که از راه دور به سرور متصل شوند و از طریق یک رابط خط فرمان (ترمینال) با آن ها ارتباط برقرار کنند. PuTTY به دلیل سادگی، کارایی و قابلیت های امنیتی خود به یکی از محبوب ترین ابزارها برای مدیریت سرور و انجام وظایف مدیریتی تبدیل شده است.
کاربردهای PuTTY
PuTTY به کاربران این امکان را می دهد که به سرورهای لینوکس و یونیکس از طریق پروتکل SSH متصل شوند و دستورات را از راه دور اجرا کنند. همچنین مدیران سیستم می توانند به راحتی سرورهای خود را مدیریت، نرم افزارها را نصب، پیکربندی و مشکلات را عیب یابی کنند. در این نرم افزار، کاربران با استفاده از ابزارهای جانبی مانند PSCP و PSFTP می توانند فایل ها را بین سیستم لوکال و سرور منتقل کنند.
از نرم افزار putty برای پیکربندی و مدیریت دستگاه های شبکه مانند روترها و سوئیچ ها استفاده می شود و این نرم افزار به توسعه دهندگان و مهندسان شبکه کمک می کند تا اتصالات شبکه را تست و مشکلات را شناسایی کنند. علاوه بر SSH از پروتکل های دیگر مانند Rlogin و Serial نیز پشتیبانی می کند که آن را برای انواع مختلف اتصال مناسب می سازد. همچنین این امکان وجود دارد که تنظیمات مختلفی مانند رنگ ها، اندازه فونت و کلیدهای میانبر را سفارشی کرد تا تجربه کاربری بهتری داشت.
راه اندازی و رابط کاربری putty
پس از باز کردن PuTTY با یک رابط کاربری ساده و کاربرپسند مواجه خواهید شد. در این بخش به توضیح اجزای اصلی رابط کاربری و گزینه های موجود می پردازیم.
بخش Session: این بخش در بالای پنجره قرار دارد و برای وارد کردن اطلاعات اتصال به سرور استفاده می شود.
Host Name (or IP address): در اینجا باید آدرس IP یا نام دامنه سرور مورد نظر وارد شود.
Port: شماره پورت مورد استفاده برای اتصال قرار داده می شود (به طور پیشفرض برای SSH، پورت 22 است).
Connection type: نوع اتصال (SSH ،Telnet ،Rlogin ،Serial) در این بخش انتخاب می شود.
بخش Saved Sessions: در این بخش می توانید تنظیمات اتصال را ذخیره کنید تا در آینده به راحتی به آن دسترسی داشته باشید. برای ذخیره یک جلسه، پس از وارد کردن اطلاعات، نامی برای آن انتخاب کرده و بر روی دکمه Save کلیک کنید.
بخش Category: در سمت چپ پنجره، گزینه هایی وجود دارد که به شما این امکان را می دهد تا تنظیمات مختلف را مشاهده و تغییر دهید. این گزینه ها شامل تنظیمات مربوط به اتصال، SSH، ترمینال، ظاهر و غیره هستند.
دکمه ها: در پایین پنجره، دکمه های مختلفی وجود دارد:
Open: برای اتصال به سرور مجازی، اختصاصی یا ابری با تنظیمات وارد شده.
Cancel: برای بستن پنجره Putty.
Save: برای ذخیره تنظیمات جلسه.
Load: برای بارگذاری تنظیمات ذخیره شده.
پنجره ترمینال: پس از اتصال به سرور، یک پنجره ترمینال باز می شود که در آن می توانید دستورات را وارد و با سرور ارتباط برقرار کنید.
اتصال به سرور
برای وارد کردن اطلاعات سرور در پنجره PuTTY باید در بخش Host Name (IP address) آدرس IP یا نام دامنه سرور مورد نظر را وارد کنید. در قسمت Port پورت اتصال که برای SSH به طور پیش فرض، پورت 22 است. نوع اتصال در بخش Connection type انتخاب می شود که در این بخش SSH است. سپس بر روی دکمه Open کلیک کنید. اگر برای اولین بار به این سرور متصل می شوید، یک هشدار امنیتی درباره کلید SSH نمایش داده می شود و بر روی Yes کلیک کنید تا مراحل ادامه یابد.
پس از اتصال، از شما خواسته می شود که ابتدا نام کاربری سپس رمز عبور خود را وارد کنید. (توجه داشته باشید که هنگام وارد کردن رمز عبور، هیچ کاراکتری نمایش داده نمی شود. پس از ورود موفق به سرور، می توانید از ترمینال برای اجرای دستورات مختلف استفاده کنید. در ضمن برای قطع اتصال، می توانید از دستور exit استفاده یا پنجره PuTTY را ببندید. با دنبال کردن دقیق این مراحل، می توانید به راحتی به سرور خود متصل شوید. همچنین اگر قصد دارید تنظیمات اتصال را ذخیره کنید، در قسمت Saved Sessions، یک نام برای این اتصال انتخاب و بر روی دکمه Save کلیک کنید.
خطاهای اتصال به سرور در Putty
ممکن است در هنگام استفاده از PuTTY برای اتصال به سرور با مشکلات و خطاهای مختلفی مواجه شوید. در این بخش به برخی از مشکلات متداول و راه حل های آن اشاره می کنیم.
خطای “Network Error: Connection Refused”: این خطا معمولاً به این معنی است که سرور در حال حاضر در حال ارتباط با پورت مشخص شده نیست یا سرویس SSH روی سرور فعال نیست. برای حل این مشکل اطمینان حاصل کنید که آدرس IP و پورت صحیح را وارد کرده اید و سرویس SSH روی سرور در حال اجرا باشد. این کار را می توانید با استفاده از دستور sudo systemctl status sshd در سرور، این موضوع را بررسی کنید. در قدم بعدی اطمینان حاصل کنید که فایروال سرور (مانند UFW یا iptables) پورت SSH را مسدود نکرده باشد.
خطای “Network Error: Timed Out”: این خطا نشان می دهد که PuTTY نتوانسته به سرور متصل شود و زمان اتصال به پایان رسیده است. برای حل این مشکل بررسی کنید که سرور روشن و در دسترس است و همچنین آدرس IP و پورت صحیح را وارد کرده اید. اگر همچنان در اتصال مشکل وجود داشت، بررسی کنید که آیا فایروال یا تنظیمات شبکه مانع از اتصال شما به سرور می شود یا خیر
خطای “Server unexpectedly closed network connection”: اعلام می کند که سرور به طور ناگهانی اتصال را قطع کرده است. برای رفع خطا باید بررسی شود که آیا سرور در حال اجرا است و به درستی پیکربندی شده است. همچنین این احتمال وجود دارد که سرور به دلیل بار زیاد یا مشکلات منابع، اتصال را قطع کرده باشد. بررسی وضعیت سرور و منابع آن (CPU و RAM) می تواند مفید باشد.
خطای “Access Denied”: این ارور به دلیل اشتباه وارد کردن نام کاربری یا رمز عبور است.
خطای “No supported authentication methods available”: اگر putty نتواند از روش های احراز هویت موجود استفاده کند، این ارور به وجود می آید. برای رفع مشکل، بررسی کنید که کلید SSH به درستی پیکربندی شده و در بخش Connection > SSH > Auth، مسیر کلید خصوصی را وارد کرده اید.
مشکلات مربوط به کلیدهای SSH: در این خطا ممکن است کلید SSH به درستی پیکربندی نشده باشد یا فرمت آن نادرست باشد. برای حل مشکل از PuTTYgen برای تولید کلید SSH استفاده کنید و مطمئن شوید که کلید عمومی به فایل ~/.ssh/authorized_keys در سرور اضافه شده است.
مشکلات مربوط به فایروال: فایروال لوکال یا فایروال سرور ممکن است مانع از اتصال شوند. باید بررسی شود که آیا فایروال لوکال مانند Windows Firewall پورت SSH را مسدود کرده است یا خیر و فایروال سرور (مانند UFW یا iptables) پورت 22 را باز کرده است.
مشکلات مربوط به تنظیمات PuTTY: در صورت نیاز، تنظیمات پیشرفته را بررسی کنید که هیچ گزینه ای مانع از اتصال نمی شود.
با رعایت این نکات و راه حل ها، می توانید مشکلات متداول اتصال به سرور با putty را شناسایی و رفع کنید.
نتیجه گیری
اتصال به سرور در ویندوز با استفاده از نرم افزار PuTTY یک فرآیند ساده و کارآمد است که به کاربران این امکان را می دهد تا به راحتی با سرورهای لینوکسی و یونیکسی ارتباط برقرار کنند. با دنبال کردن مراحل نصب، کانفیگ و اتصال، کاربران می توانند به سرعت به محیط ترمینال سرور دسترسی داشته باشند و از آن برای مدیریت سیستم، اجرای دستورات و انجام وظایف مختلف استفاده کنند.